How to Make a Simple Text-Only Logo with InDesign (Plus Font Tips)
This is part 4 of my series “How to Create a Design Style.” You can find the other posts in the series at these links:
Making your own logo does not have to be an intimidating prospect. In fact, an easy and inexpensive way for non-designers to create their own is to make a simple text-only logo.
Text-only logos are great because they’re easy to create, they look professional, and they make it really easy to follow the rules of good logo design. Plus If you think about it, some of the biggest and most well known brands use a text-only logo. Think Sony, FedEx, The New York Times, Google, and many more. Same thing with some popular bloggers like Amy Porterfield and Melyssa Griffin.
In this video, I’ll show you how I made my text-only logo in InDesign, plus how to export your logo from InDesign into different file formats that you can use for different things like web pages, social media graphics, presentations or print projects. And I’ve got some tips for choosing a good logo font, some suggestions for free fonts, plus more to help you get started:
Tips for choosing a good logo font:
- Make sure the font you choose looks good at different sizes, because sometimes you will need your logo to be small and the font will need to read well.
- Stick with fonts that are easily readable overall, nothing too fancy.
- Some fonts work better as logo fonts than others. Try to find something that looks “logo” like and not too much like a body text font.
- Try not to use really thin or narrow fonts, since they can be harder to read at smaller sizes.
- Also be careful with scripty fonts. Some are very readable and work well as a logo font, but many are not and can be tricky to work with.
Free logo font suggestions:
Tips for using color in your logo:
- Make sure any color you choose has enough contrast with white. Stay away from colors that are too light or hard to read on a white background.
- Try to keep the colors in your logo simple and use only one or two of them at the most. One bold color works really well with either black or gray.
File types and terms mentioned in the video:
In the video I showed how you can export your logo from InDesign into these file types, and also discussed “vector graphics.” These are some file types that can get you started if all you have is InDesign, and I’ve included the terms here again for reference:
PDF – These can be placed in printable downloads, blog graphics, web pages or presentations, and can also be used in projects that will be professionally printed. In the video, the PDF logo graphic I made was a “vector” graphic because my text artwork in the file I used to make the PDF was vector-based (see below for an explanation of vector graphics).
JPEG – These files can be used on websites, social media graphics, slide presentations, e-books, or anything that will be viewed online. They are resolution-based so they can only be enlarged to a certain size before they start to become pixelated. It’s also best not to use a JPEG version of your logo for anything that will be printed because JPEG logos tend to print “fuzzy.”
PNG – These files have a transparent background and can be placed on web pages, social media graphics, slide presentations, e-books, or other screen-based projects. These are great for if the design has some color in the background, where you need your logo to not have a white box around it like with a JPEG. These are also resolution-based, and can only be enlarged so much. It’s best not to use these logo files on printed projects as well.
Vector Graphic – These are graphics that have clean and crisp lines, and can be enlarged to any size without losing quality. You will want to use a vector graphic of your logo for print projects like business cards or brochures, because these types of logos look clean on the final printed piece. If you’re using InDesign for your social media graphics or web graphics, you can go ahead and use vector versions of your logo on these as well because it will be converted to the right format along with the entire graphic when you export.
In Conclusion
Creating a professional logo does not have to be hard or complicated. A text-only logo is definitely a great way to get started, and later on you can always add to it or make another one if you decide you’d like something that’s a little more creative. There are lots of great resources out there when you’re ready.
Any questions about text-only logos? I’d love to hear them in the comments!
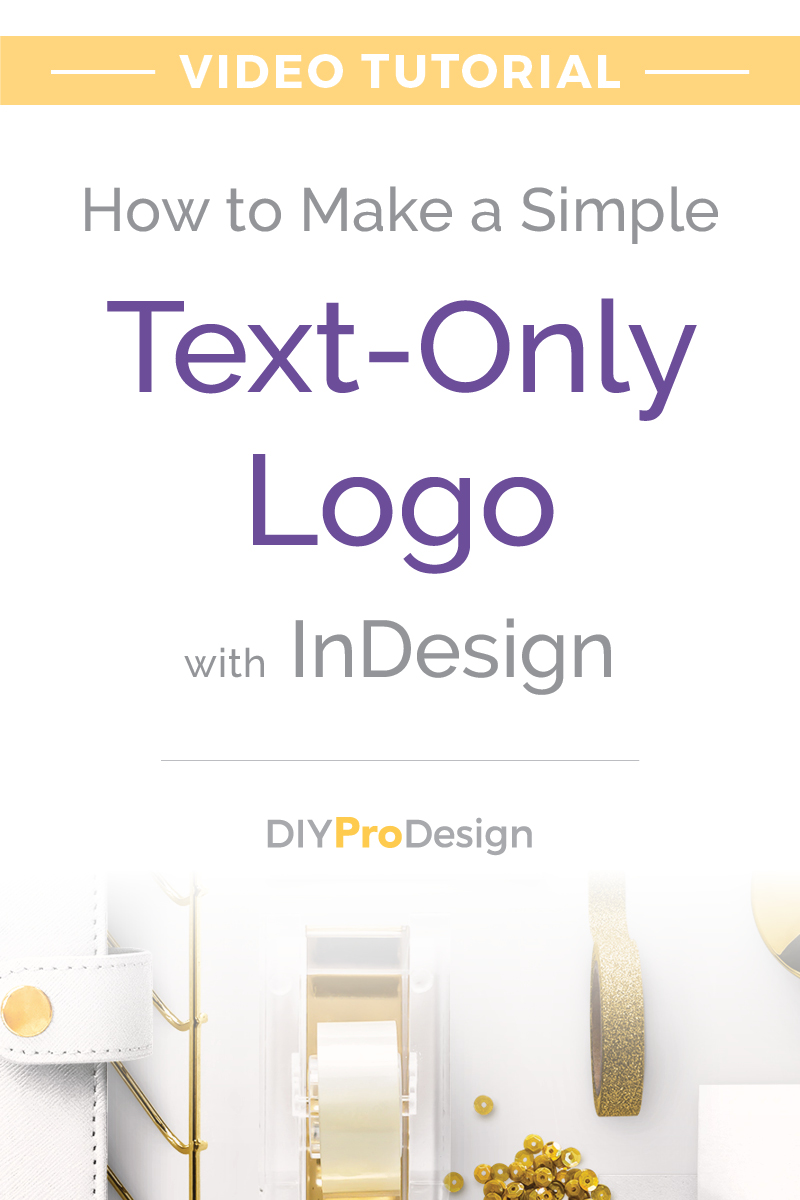
Get my FREE InDesign Mini Course
Get access to my 5-lesson video course to learn how to create blog graphics, checklists, worksheets, promo graphics and more.