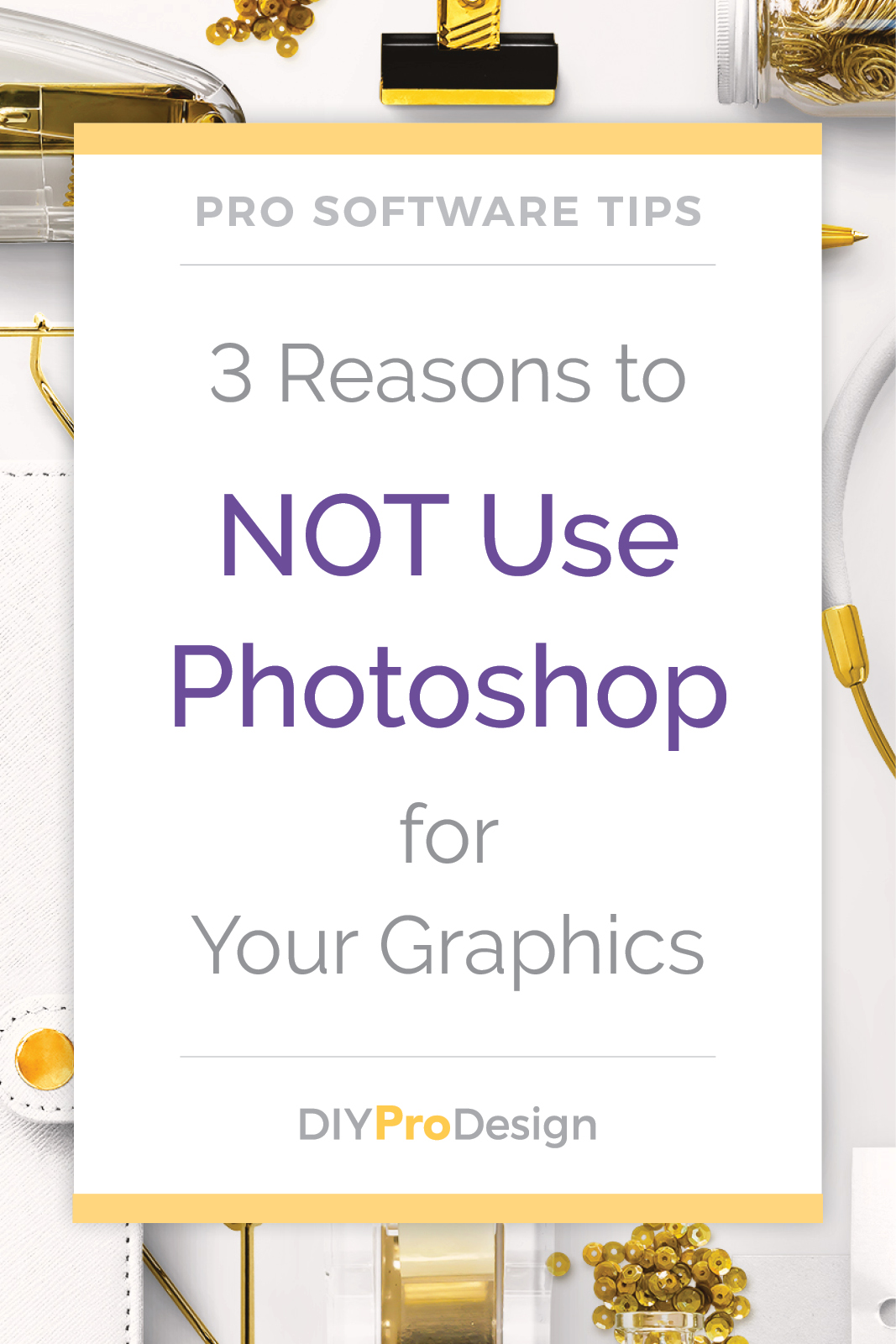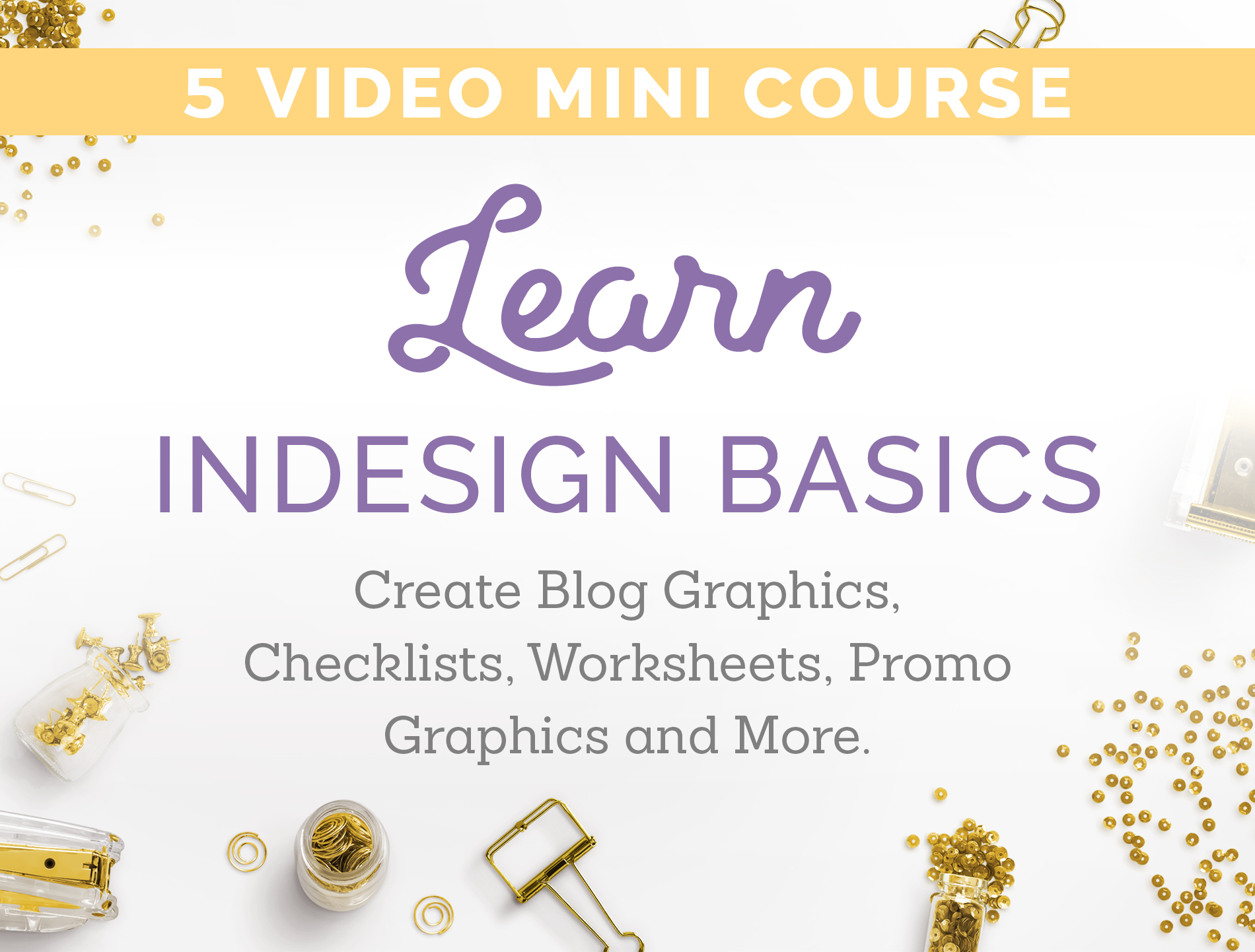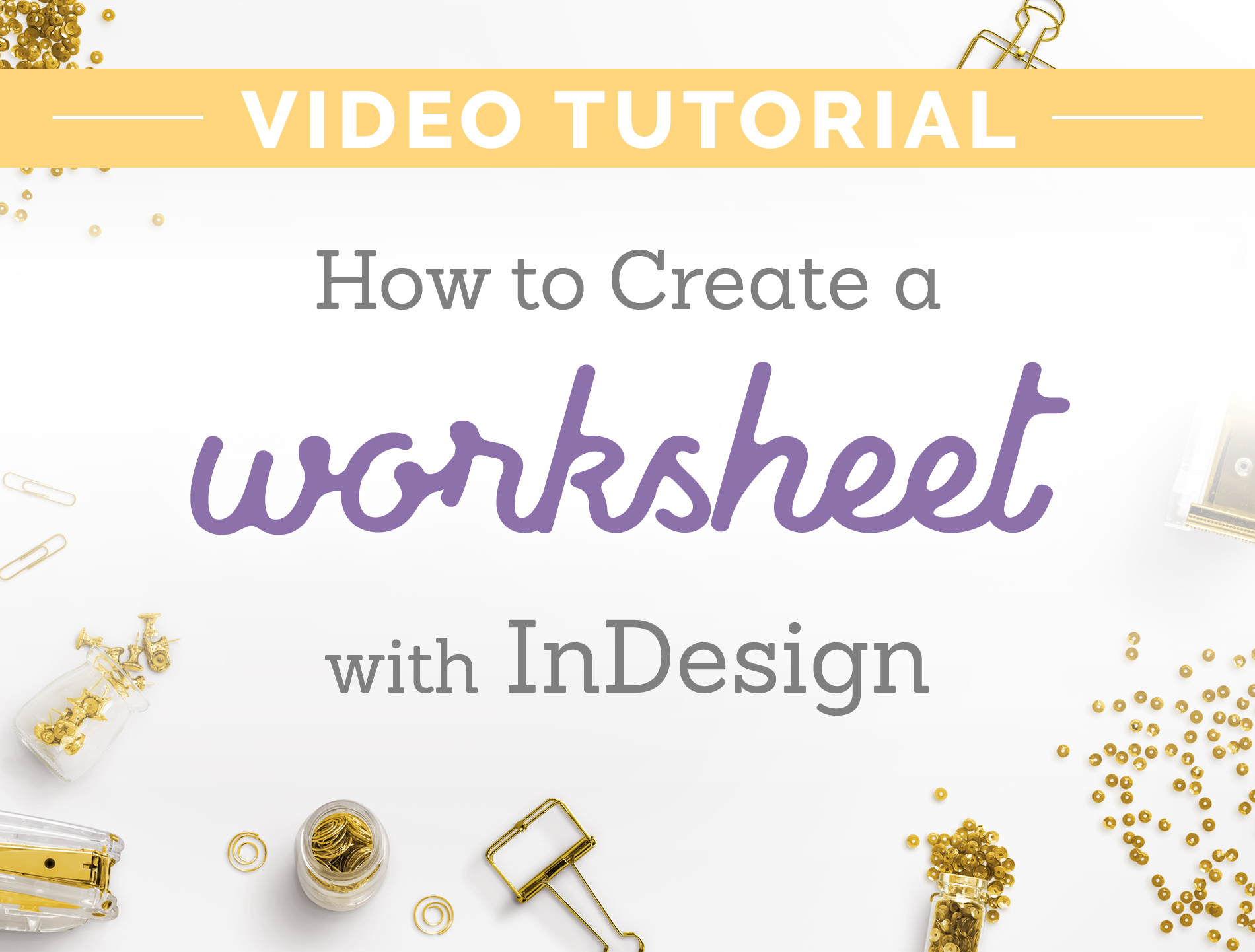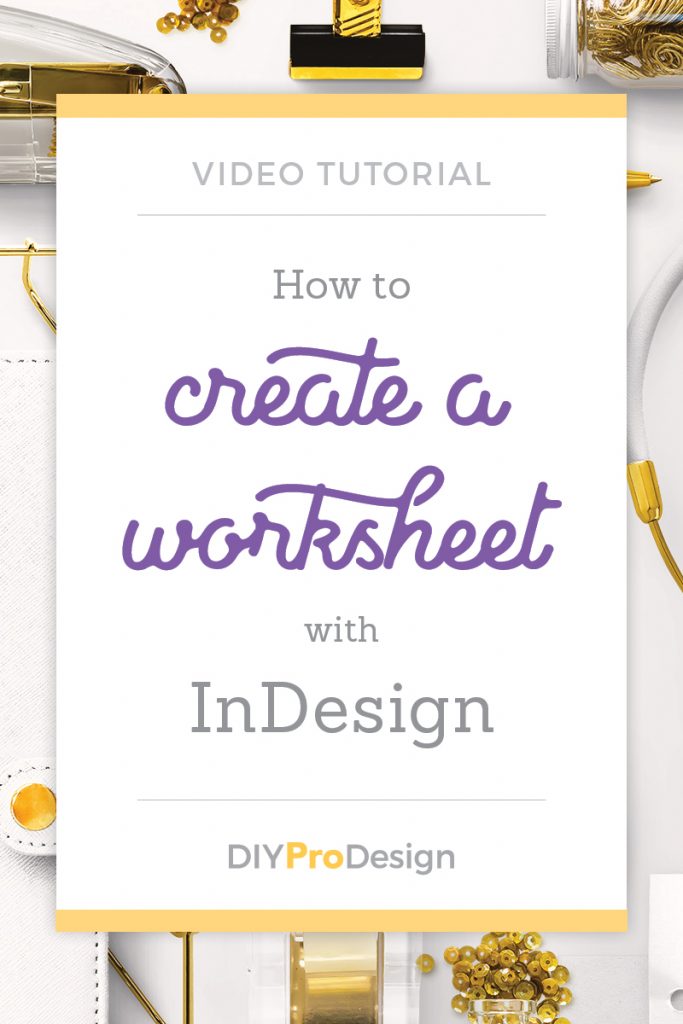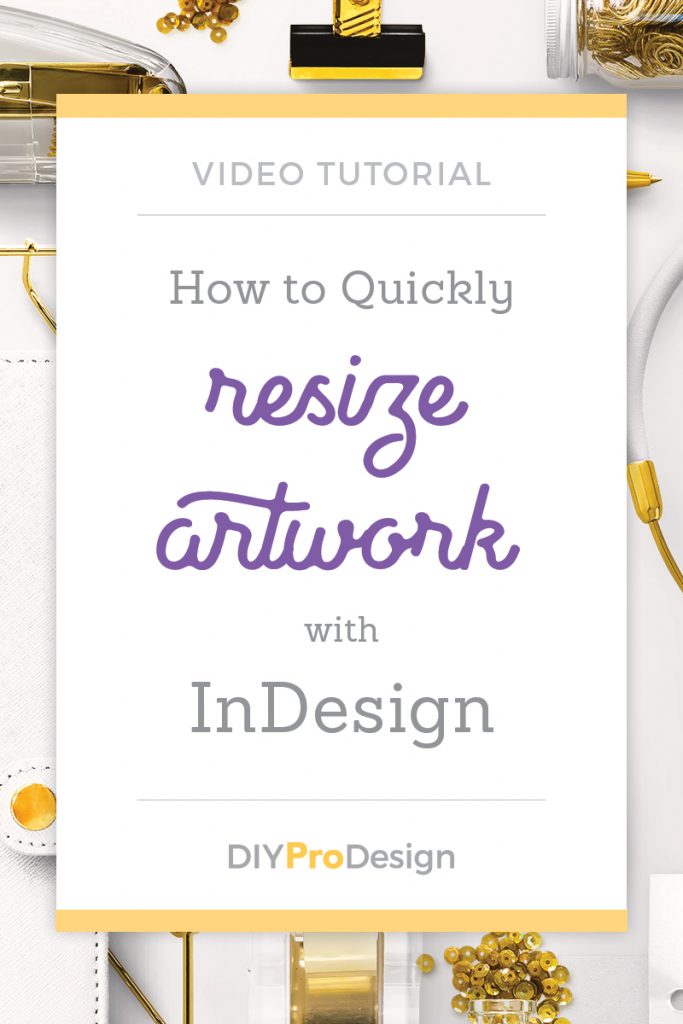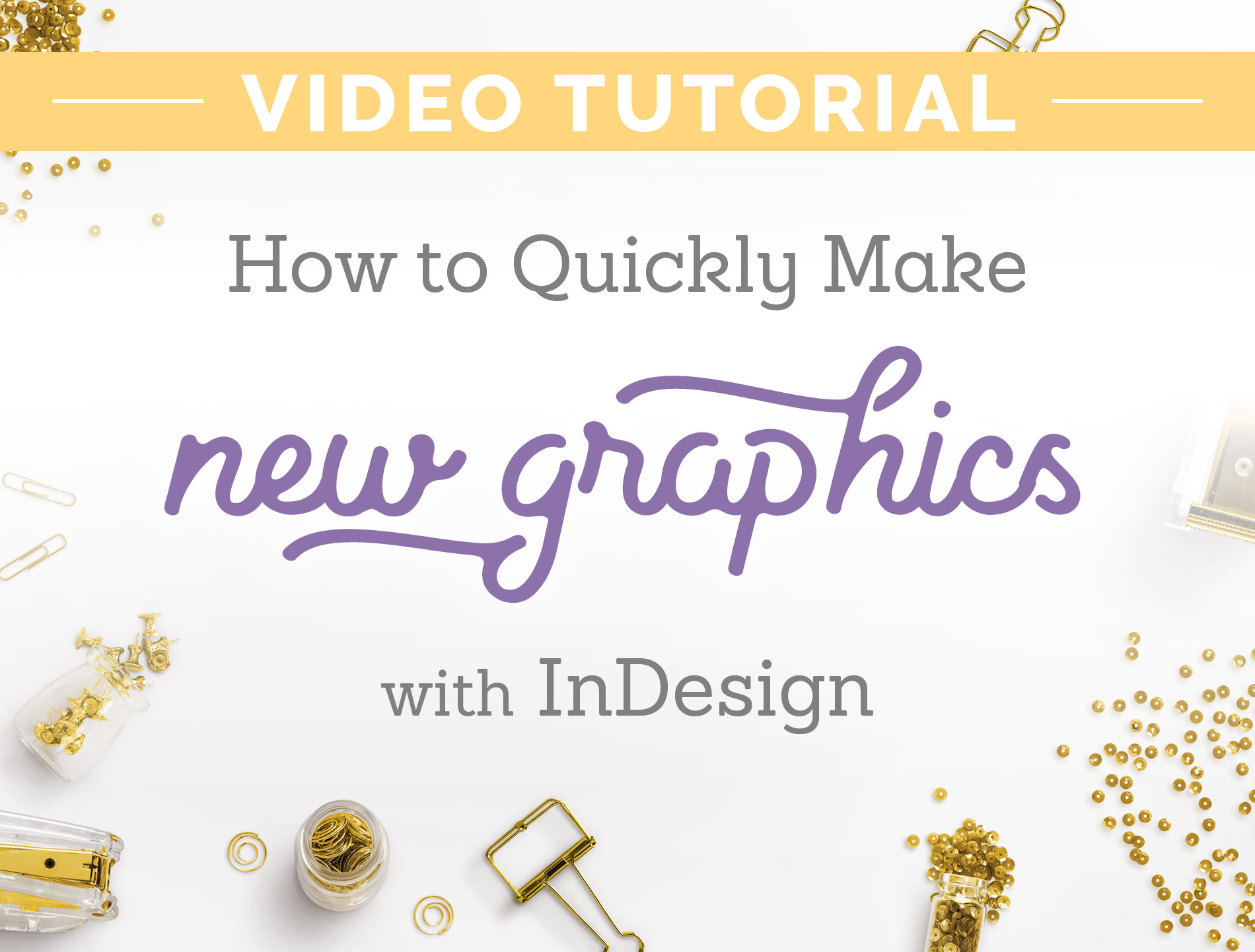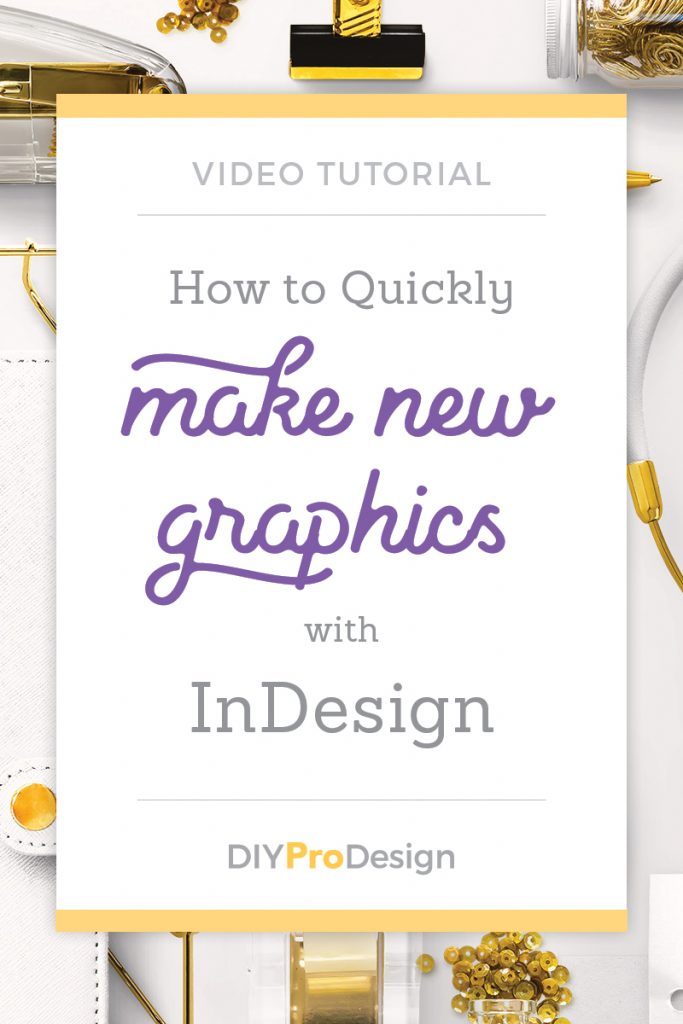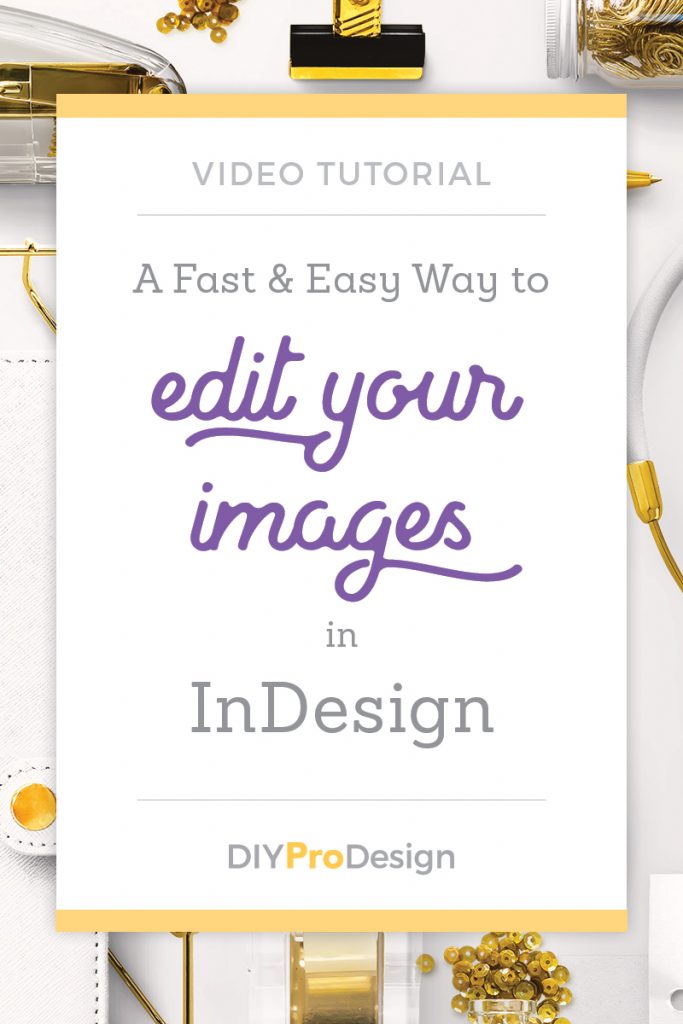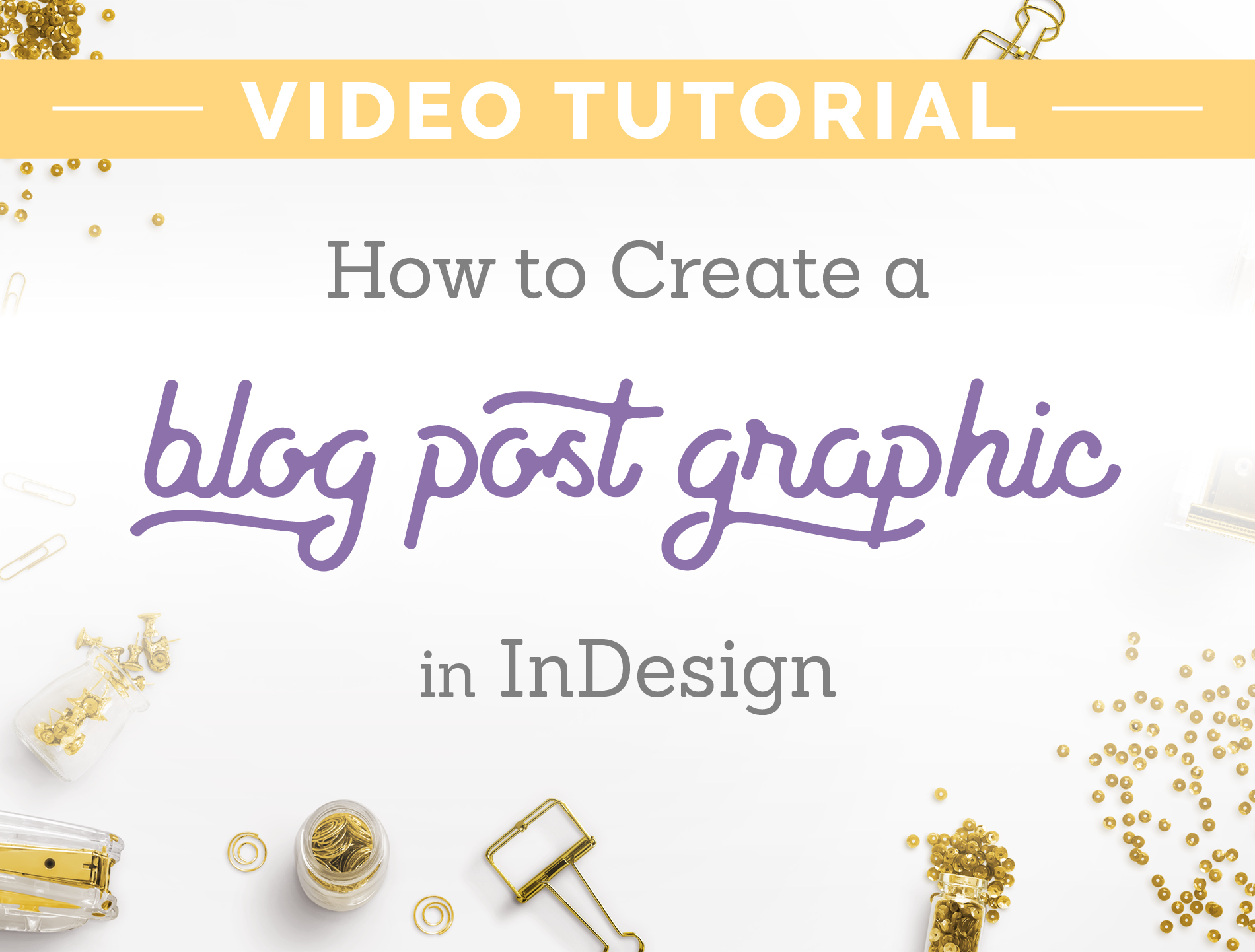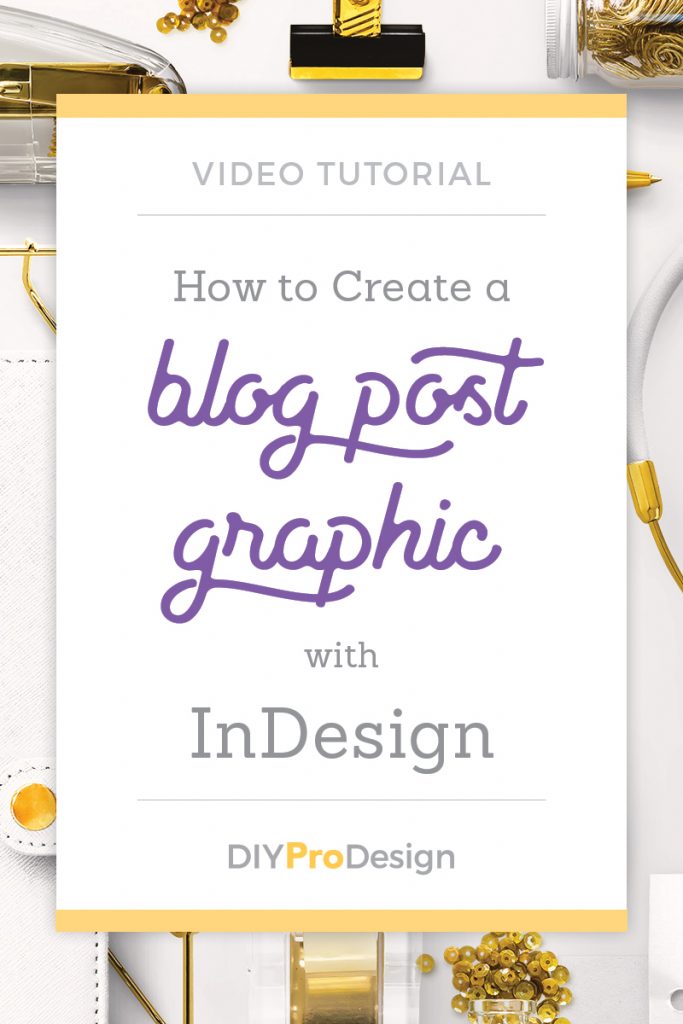3 Reasons to NOT Use Photoshop for Your Graphics

When people talk about pro design software, they usually think of either Photoshop of Illustrator. And many people use these programs for their projects, which of course is great if that’s what they’re the most comfortable with.
The type of software you use is a matter of personal preference and you should always go with what makes your work easiest for you.
However in my work, I have found that this is not always the best idea.
Now before I go any further let me say, I love Photoshop. It’s an indispensable tool for me and I could not work without it.
So first of all let me say what it IS good for…
Photoshop is great for what it was designed for and that is PHOTOS.
Photoshop is best for editing your images. It is needful for resizing images, editing images and making them look the way you need them to for your layout. This is what Photoshop was designed for, and so this is what it’s going to do well.
And while Photoshop does have some layout features like formatting text and creating other design elements like lines or boxes, layout is not its main purpose, and these features are generally clunky and difficult to use. Any time in the past that I ever tried to create any type of layout with text and artwork in Photoshop, it’s just been a frustrating experience.
So while some people do all their graphics in Photoshop, and some only do web projects like social media graphics, I do none that involve text or other artwork elements on top of an image.
Here are 3 reasons why I keep Photoshop for working on my photos and NOT for my layouts:
1. Layers are an unnecessary pain for layout.
Photoshop files work based on layers, and quite simply, layers are a pain for layout.
Every different element in a Photoshop document is on a different layer. Your background image is on a layer. Then each individual text block you have is on its own different and separate layer. Any other design elements like boxes or lines will each have their own layer. Layers upon layers.
And to make any changes on any of these layers, you have to make sure the correct layer is selected to do what you need. I cannot tell you the times I’ve meant to move this one thing and ended up moving or changing something else because I did not have the right layer selected.
This is really annoying to work with and takes extra time and frustration.
And making sure you’re clicking on the right layer all the time to do what you need to a certain element is tricky. It takes extra thought. Who needs that?
Again just unnecessary, and trust me there are easier ways to do this.
2. You really have to pay attention to your image size and resolution (DPI) in Photoshop.
Graphics created in Photoshop are completely resolution based – images, text and all. And what this means is that you can only size your finished graphic to whatever resolution you have it set at in the Photoshop document. You can make your finished graphic the same size or smaller as your document, but you can’t make it larger without losing quality and making your graphic blurry.
Whereas when you make them in InDesign or Illustrator, only the images you place in the documents are resolution based. These programs are vector based, which means text and graphics (other than images) have a hard line and can be enlarged to any size. They are not based on resolution. Graphics can be made larger without losing quality.
This is not AS big of a deal for graphics you make for the web like social media images or blog graphics, but it is still something you have to think about.
And I would really advise against using Photoshop for anything for print. This would include projects like pdf downloads, or things like postcards, business cards or brochures. I’ve worked in a print shop before and have seen people try it enough to know, your text will print fuzzy and overall your graphics will not be crisp and clean like they could be.
3. It’s difficult to resize whole layouts or reuse parts of layouts done in Photoshop.
Something that is really going to save you time with your blog graphics is using templates or using parts of one graphic to make another.
This is really not the easiest thing to do in Photoshop. Neither is resizing artwork. With all the layers, it’s just an awkward process that’s not that easy to do and really takes time and thought.
Since it’s primarily an image platform, Photoshop does not do a great job with easily resizing all the elements in a layout. And copying and pasting elements from one graphic to make another is also awkward and difficult.
InDesign or Illustrator make it much quicker and easier to repurpose whole designs or parts of designs to quickly create new graphics.
So then what about Illustrator?
Illustrator is better as far as not being resolution based, and thankfully you don’t have to use layers, and this can be a matter of preference but for me personally, it’s still not the best layout program.
Like Photoshop is geared for photos, Illustrator is geared for illustrations, and like Photoshop, the tools in Illustrator are more geared for this. It does not have the layout tools and working with images is not as easy either.
I’ve found that it has it’s own ways that it’s not as good to use for layout. Again, many people use Illustrator and that’s great, and different people are comfortable with different things.
But in my experience, Illustrator is great for creating illustrations, another form of artwork. And the thing with this is that because it’s made for illustrations, that’s what all the tools and menus are geared for.
Why I use InDesign for all my graphics instead.
So the way Photoshop and Illustrator are both designed to be for photos and illustrations respectively, InDesign is designed to be a layout tool. And because of this, its features are specifically geared to make things you need for layout faster and easier. It does all of this really well, and having all my blog graphics, social media images, pdf downloads and other projects in InDesign makes it easy to copy and paste things between documents.
Photoshop and Illustrator both are indispensable. I use them frequently for what they were designed for. I use Photoshop to resize and edit my images, and I use Illustrator when I need a logo or other custom artwork.
But when I want to bring it all together in a layout, I use InDesign, because that’s what it does best. I can do all my print projects, pdf downloads and social media and blog graphics easily in InDesign, and can export them straight into the format that I need to upload to my site or to print.
Wrapping Up
The software you use is a personal decision and in the end you have to decide what you’re comfortable with. Wether you decide to use pro software or more simple online tools like Canva. This is all my opinion and what I’ve found to be true in my own work. Many designers and others have their own opinions of what they think is the best and that’s fine. This can be a pretty hotly debated topic.
Again, use what you’re comfortable with. I just make suggestions 🙂 Try out different things and do what’s best for you to make your life easier.
Get my FREE InDesign Mini Course
Get access to my 5-lesson video course to learn how to create blog graphics, checklists, worksheets, promo graphics and more.